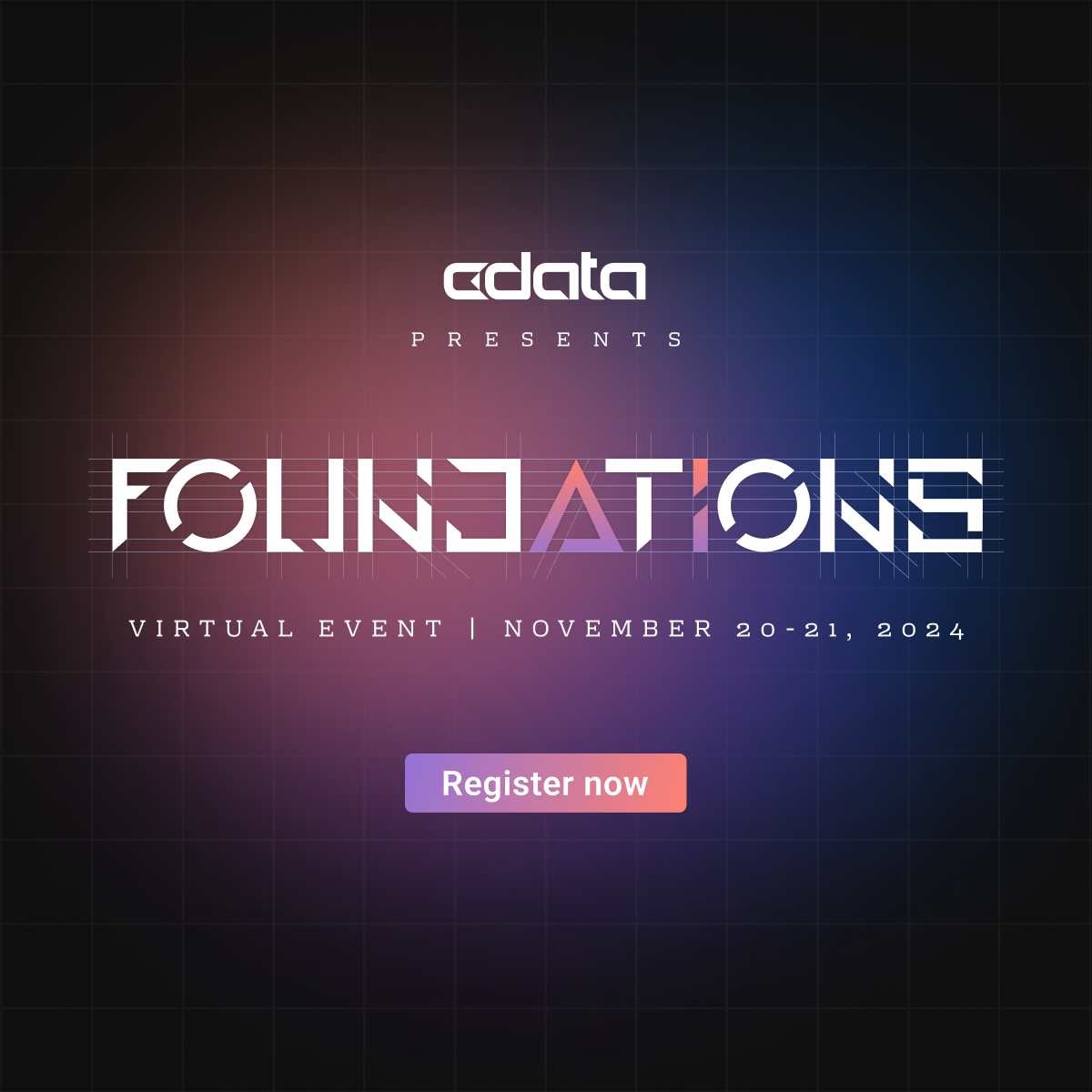There are two methods for updating the platform license. These methods do NOT require the server to be restarted.
- Web UI
- Copying the license file to the correct Data Virtuality folder
Web UI
In this example, my Data Virtuality server's IP address is 192.168.0.18, please replace this address with the IP address of your server.
Connect to the web UI on port 8080
If you has TLS enabled please use HTTPS as your prefix.
You should see a screen similar to Image 1. Click on the button labeled "Data Virtuality Admin".
Image 1
You will then be greeted with a login screen requesting administrative credentials. In Image 2, my administrative credential name is "admin". This may be different on your system.
Image 2
Once you have successfully logged in, you will see a screen similar to Image 3. On this screen you will use the "Browse" button to select your license file. And the "Upload license" button to install the license. Once installed your license has been updated. There is *NO* need to restart the Data Virtuality Platform.
Image 3
Copying the license file to the correct Data Virtuality folder
Once you have received the license file. Be sure to rename the file to "license.lic".
Rename the existing "license.lic" to the suggested name of "license.lic.old".
Then copy the new license to the appropriate folder.
For default installation locations:
On Linux please place the attached file in
/opt/datavirtuality/dvserver/standalone/data/datavirtuality/
On Windows please place the attached file in
C:\Program Files\Data Virtuality Suite\DVServer\standalone\data\datavirtuality\
A restart of Data Virtuality Platform is NOT necessary.