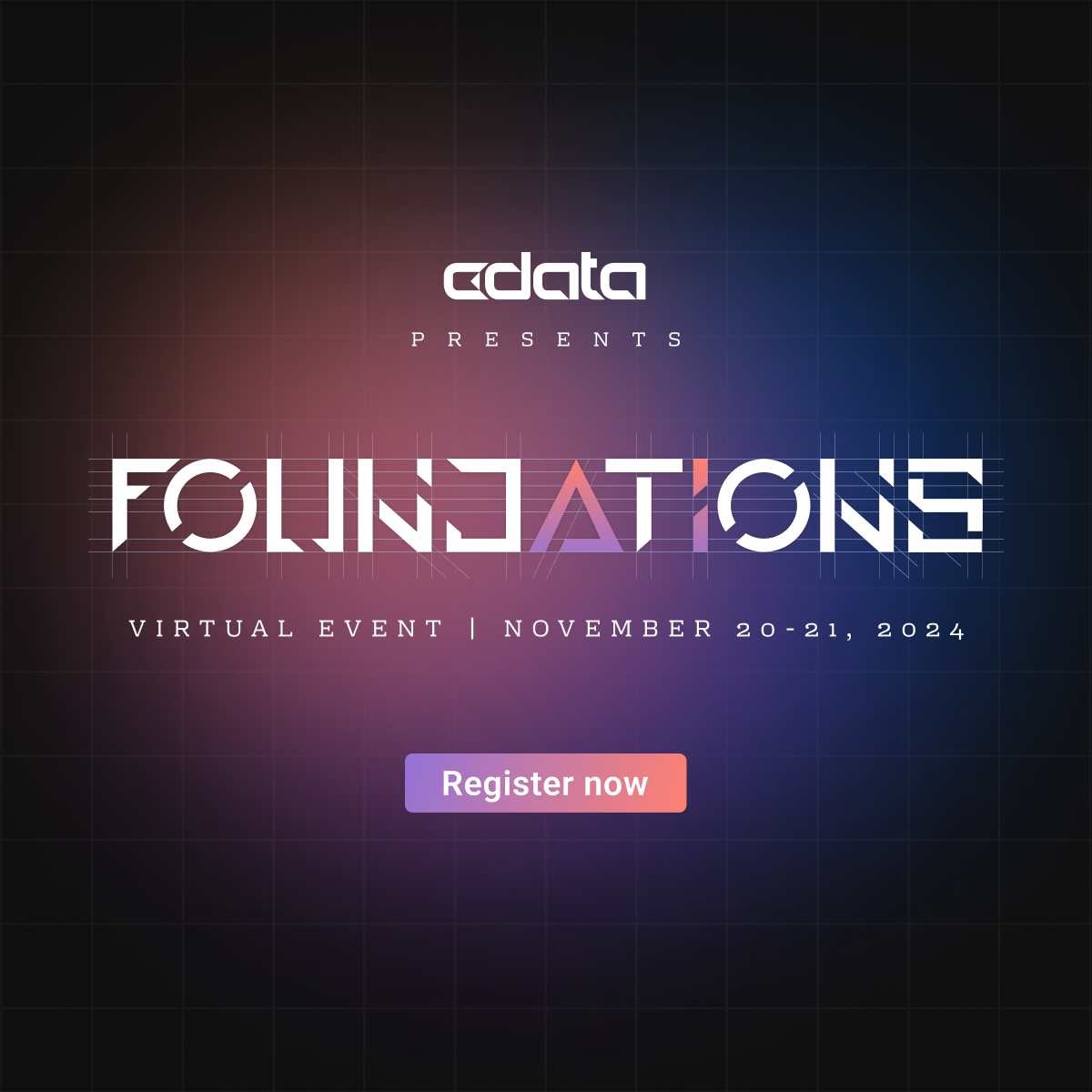Sage Intacct is a cloud-based financial management platform used for automating accounting processes, managing core financials, and providing real-time financial reporting and insights for businesses.
Custom reports in Sage Intacct allow users to customize financial and operational reports based on their business needs. Organizations can gain relevant insights into their financial performance by selecting custom filters, dimensions, and data fields.
CData Connect Cloud supports custom reports in Sage Intacct (and other data sources), enabling you to configure predefined reports that can be queried as views within your connections. Each report has specific input requirements, which you provide when setting up the report in your Connect Cloud account.
In this article, we’ll show how to create a custom report in Sage Intacct and configure it in Connect Cloud. Finally, we'll explore linking these custom reports to Power BI using CData Connect Cloud.
Creating a custom report in Sage Intacct
Follow these simple steps to create a custom report on the Sage Intacct platform:
- Log into your Sage Intacct account.
- On the top left section of the application, click on the Applications dropdown list.
- Select Reports from the left panel and click on Custom Reports under the Advanced section.
- Click on Add. The Custom report wizard screen will open.
- Fill in the Primary data source, Report audience, and Report type dropdown lists.
- Click on Next each time to follow the steps from 1 to 10 and add the necessary details to create the custom report.
- In the last step (step 10), provide a name to the report and click on Save & new.
- The new custom report is now created and added to the list of Custom reports.
Adding a custom report to the Sage Intacct connection in CData Connect Cloud
To begin, add and configure a new Sage Intacct connection to your Sage Intacct account in CData Connect Cloud. Follow the steps in the Connect Cloud Sage Intacct setup guide to establish the connection.
Now, add the custom report in the Sage Intacct connection following the given process:
- Open the Sage Intacct connection in Connect Cloud.
- Since Connect Cloud supports custom reports in Sage Intacct, a Custom Reports tab will appear on the connection settings page. Clicking this tab opens the custom reports interface, as shown below:
- Click on Add. The Add Custom Report page opens up. Add the custom report name (created in the last section) to the Report Name and click Save.
- The report gets added to the list of all the custom reports in the Sage Intacct connection.
- Click on Data Explorer from the panel on the left. Click on the Sage Intacct connection and expand the same.
- Now, search for the custom report you added. When it appears in the list of tables in the Sage Intacct connection, click the three dots on the right and select Query. (Alternatively, you can create your query using the Query Builder or AI Generator feature.)
- After writing the query, click Execute. The data from the Sage Intacct custom report will load on the screen.
Connecting to the custom report with Power BI via Connect Cloud
In this section, we'll show how to connect and access Sage Intacct custom report data in Power BI using Connect Cloud. Here are the quick steps:
- Connect to CData Connect Cloud in Power BI. Follow the steps demonstrated in the KB article to make the connection.
- Next, open the Sage Intacct connection in Power BI and search for the custom report. The data will preview on the Navigator window.
- Click on Load. You can now create visualizations with your Sage Intacct custom report data.
Try CData Connect Cloud today
To get governed access to hundreds of SaaS, Big Data, and NoSQL sources for live data consumption and analysis with your favorite tools, sign up for a free 30-day trial of CData Connect Cloud!