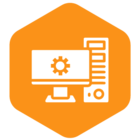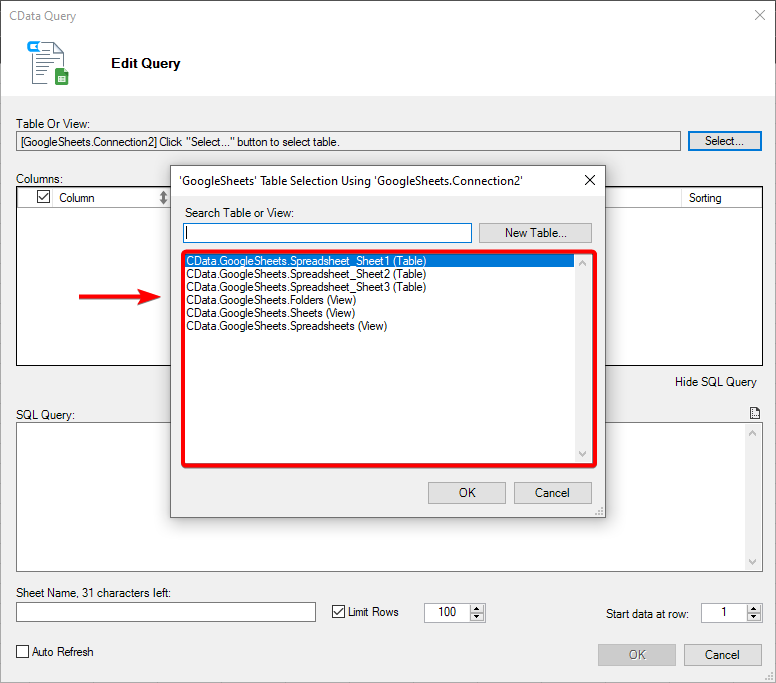I know I’m missing some fundamental context of query building - but I just want to cobble something together and could use a bit of assistance.
I’d like to use the Google Sheets Excel Add-In, or even the ODBC Driver for Google Sheets, to pull some data down from a live aggregate that exists in one of our team’s Google Sheets - and automatically push it periodically into an Excel sheet. It’d be the entire contents of one sheet, read-only (mono-directional), placed into a named table in an Excel sheet - easy peasy. Or so I thought.
I initially installed the ODBC driver, connected it successfully, but it only gives me a “This data source contains no visible tables” message. And since there aren’t really any options or configs, I bailed on that and installed the Add-In.
With the add-in, however, I can only seem to get it to list my account’s folders, workbooks, and sheets. I can’t actually get it to read the contents of a particular sheet. That is, only those three ‘tables’ are available - do I really need to build table and/or create a schema just to bring the entire contents down?
Anyone able to point me in the right direction to doing this, or give some steps? :D
Best answer by Brooks E
View original