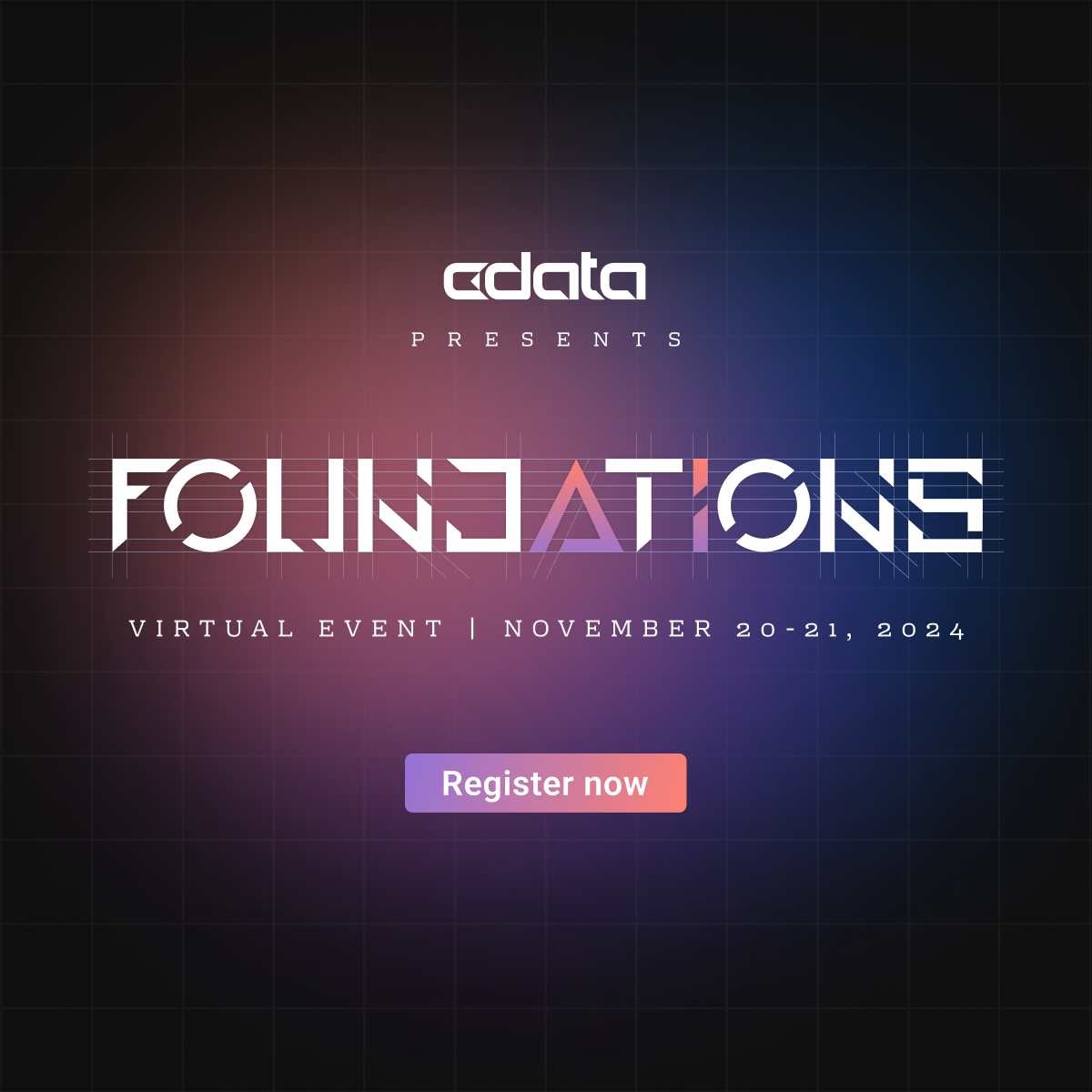This is a fairly common issue that occurs when installing custom Power BI connectors.
If you aren't seeing the CData connector in the list of available connections in the “Get Data” window, it means that the installer was unable to copy the necessary file to the custom connectors folder, and that you'll need to manually copy it to this location.
Power BI will only be able to load the connectors listed on the custom connectors folder:
C:\Users\<user>\Documents\Power BI Desktop\Custom Connectors\
If this folder structure doesn't exist already, you'll need to create it yourself. Keep in mind that this path is case-sensitive.
Afterwards, you will need to navigate to the connectors installation location, the default being C:\Program Files\CData\CData Power BI Connector for <Data Source>
Please note that the Data Source name here would correspond to the data source edition of the connector you’re using, so if you downloaded the QuickBooks Power BI connector for example, then the folder would be called “CData Power BI Connector for QuickBooks”.
In this folder, there will be a file called CData.<DataSource>.pqx - please copy this file and paste it into the Custom Connectors folder.
Once you have done this, restart Power BI and then you should be able to see the connector in the list of available data sources via the Get Data window.